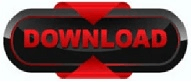Use the link below to download the latest version of Rufus to your system. Rufus first introduced this functionality with the release of v3.16 Beta2. You need Rufus v3.17 or higher for this to work out of the box. Step 2: Create Windows 11 bootable USB drive with TPM and Secure Boot checks disabledĭownload the Windows 11 ISO file from Microsoft from here.
Once disabled, you can use the steps below to create a boot media with disabled Windows 11 checks. Secure Boot is usually disabled from the BIOS menu and we recommend you check your manufacturer’s website for detailed steps to disable the same. If Secure Boot is enabled during the installation process then Windows 11 will automatically check for TPM 2.0 and fail the process if it is not present. If you have Secure Boot enabled on your system then you need to disable the same before you can install Windows 11 using the method below. How to create Windows 11 bootable USB drive with TPM, Secure Boot, and RAM checks disabled Step 1: Disable Secure Bootīefore you can proceed with the guide below, we implore you to check your system for Secure Boot. Step 2: Create Windows 11 bootable USB drive with TPM and Secure Boot checks disabled.How to create Windows 11 bootable USB drive with TPM, Secure Boot, and RAM checks disabled.